ProtoPixel Create Interface¶
The ProtoPixel Create user interface is composed by several panels, showing the important information about your project:
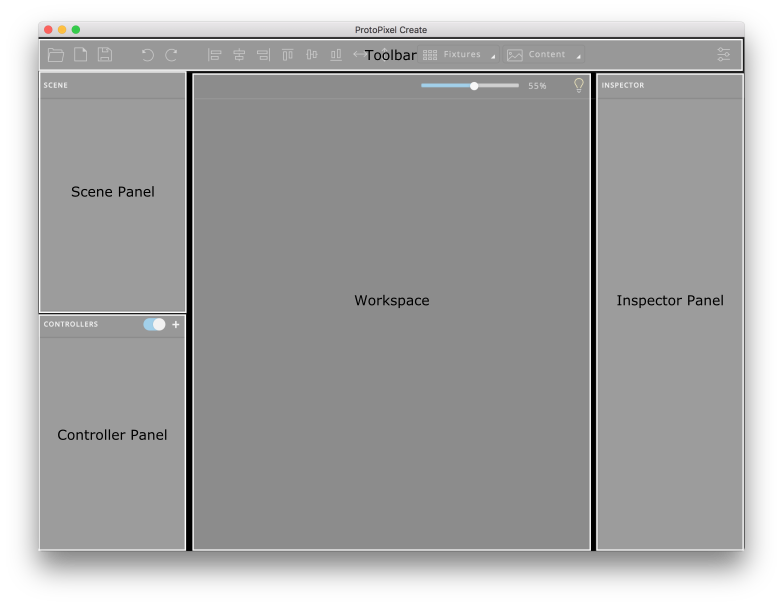
Toolbar¶
The toolbar has many tools for fast access.. These are:
- Project operations: Open, Open Recent, New, Save
- Undo, Redo
- Alignment Operations: Align Left, Horizontal Center, Right, Top, Vertical Center, Bottom, Spread Horizontally, Spread Vertically
- New Fixture Menu
- New Content Menu
- Global Properties
Scene Panel¶
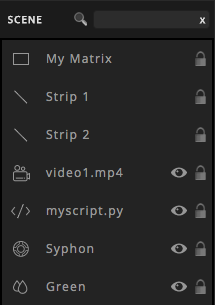
The Scene Panel lists all Entities (Contents and Fixtures) in your Workspace.
With it you can:
- Select an Entity (Click)
- Reorder an Entity (Drag & Drop)
- Center your Workspace on an Entity (Double-Click)
- Select multiple Entities (⌘ + Click)
- Select a range of Entities (⇧ + Click)
- Make an Entity non interactive (Click on the Entity’s Lock icon)
- Hide a Content from your Workspace (Click on the Content’s Eye icon)
- Filter Entities by Name (type on the top Search Box)
Controllers Panel¶
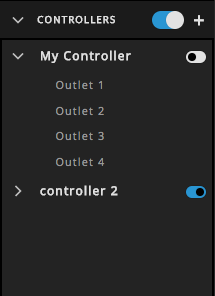
The Controllers Panel lists all Controllers and Outlets in your project.
A Controller is just a group of Outlets. You can later bind a Controller to a real Device (see Creating and Configuring a Controller).
In the Controllers Panel you can:
- Add a new empty Controller (Click the + on the Panel title)
- Select a Controller or Outlets (Click it)
- Hide the Outlets of a Controller (Click its v)
- Deactivate a Controller to stop it from sending data (Click its switch)
- Deactivate all Controllers (Click the switch on the Panel title)
- Hide the Controller Panel (Click the v on the Panel title)
Inspector Panel¶
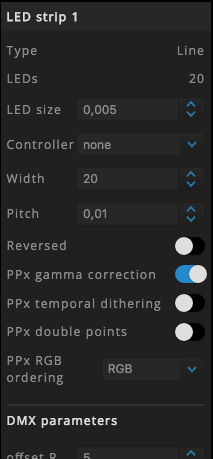
This panel will show all the properties of the selected item. Some of those properties can be changed. The name of the selected item can also be changed just by editing it and pressing Enter. You can also cancel the edit pressing Esc.
Workspace¶
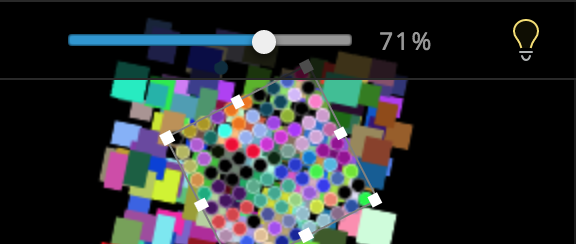
In the workspace you can move and transform Fixtures and Contents by dragging them and using its handlers. Moving two fingers on your trackpad will move the workspace. You can zoom in or out the workspace with a pinch gesture or pressing Cmd + scrolling up or down.
The slider on the top right lets you manually control the zoom level and the bulb icon activates and deactivates the Preview Mode. In Preview Mode all contents are hidden and the lights are rendered in a more realistic way.
You will find an FPS indicator on the bottom right corner of the workspace.
Log Window¶
The Log Window shows messages from the ProtoPixel Create Core. It is useful to debug scripting content. To show the log window go to or press Cmd+L.